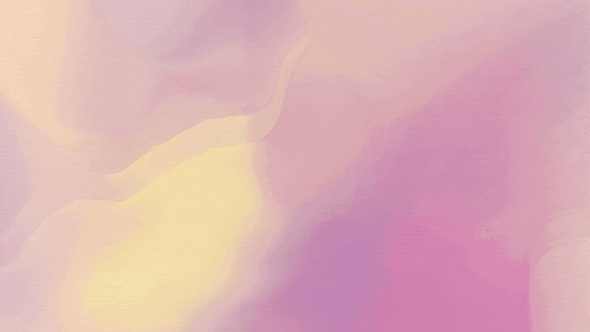Làm thế nào để Trim block trong AutoCAD, đa phần chúng ta đều gặp khó khăn và không biết cách thực hiện. Thông thường, chúng ta chỉ có thể cắt xén các đối tượng đơn giản như đường thẳng và đa giác. Và trong một số trường hợp phức tạp hơn, chúng ta chỉ có thể cắt xén các đối tượng hatch (mảng màu). Dù muốn trim block nhưng chúng ta vẫn phải từ bỏ ý định đó vì thực hiện quá khó khăn.
Tuy nhiên, hãy tin rằng không có gì là không thể! Một cách để thực hiện trim block là phải phá vỡ (explode) block ra, vẽ đường ranh giới (boundary) xung quanh khu vực muốn cắt xén, và sau đó thực hiện trim như bình thường. Tuy nhiên, phương pháp này đã quá lỗi thời và không còn được sử dụng nhiều. Bài viết này sẽ cung cấp cho bạn giải pháp hợp lý và hiệu quả hơn để trim block trong AutoCAD.
Trim Block bằng Export Layout to Model để chuyển Layout sang Model
Cách thức thực hiện trình tự như sau:
- Nhấp vào tab "Layout" ở phía dưới cửa sổ làm việc trong AutoCAD.
- Gõ lệnh "MV" để tạo một khung nhìn (Viewport) trong Layout cho kết quả sau khi đã trim block.
- Nhấp đúp chuột bên trong khung nhìn để điều chỉnh và căn chỉnh đối tượng cần trim.
- Chọn Viewport vừa tạo bằng cách nhấp chuột trái vào khung nhìn đó. Gán tỷ lệ scale là 1:1 (rất quan trọng) cho khung nhìn
- Bấm chuột phải vào tab layout đang thao tác, chọn Explode Layout to Model…
- File dwg mới tạo ra với kết quả chỉ bao gồm các đối tượng bên trong viewports.
- Sử dụng nó theo cách của bạn.
Trim block bằng XCLIP để hiển thị vùng cần thiết
- Gõ lệnh "XCLIP" vào thanh Command Line hoặc nhấp vào biểu tượng tương ứng trên thanh công cụ.
- Chọn block mà bạn muốn thực hiện trim bằng cách nhấp chuột trái vào block đó hoặc sử dụng cú pháp chọn bằng cách nhấn Enter.
- Sau đó, gõ "N" và nhấn Enter để tạo một vùng bao mới để trim block.
- Bạn có thể tiếp tục chọn các tùy chọn sau:
- Gõ "P" để vẽ một vùng bao hình nhiều đỉnh (polygonal).
- Gõ "R" để vẽ một vùng bao hình chữ nhật (rectangular).
- Gõ "S" để chọn một đối tượng polyline đã tồn tại làm vùng bao cần trim.
- Sau khi chọn vùng bao cần trim, nhấn Enter để xác nhận.
- Xem kết quả, block đã được cắt xén theo vùng bao mà bạn đã tạo.
Trim Block AutoCAD bằng cách Explode
Trim bằng lệnh Extrim
- Gõ lệnh "EXTRIM" vào thanh Command Line hoặc tìm biểu tượng tương ứng trong thanh công cụ.
- Chọn đối tượng là polyline tạo thành vùng bao cần dùng để trim.
- Click chọn vùng cần trim (bên trong hoặc bên ngoài vùng bao). Nếu bạn chọn bên trong, các đối tượng chạy qua vùng bao sẽ bị cắt xén. Nếu bạn chọn bên ngoài, các đối tượng chạy qua vùng bao sẽ được kéo dài.
Lisp xóa mọi đối tượng bên trong (ngoài) đa giác
- Tải Lisp BoundaryDelete.lsp về máy tính của bạn.
- Sử dụng lệnh "APPLOAD" để load file "BoundaryDelete.lsp" vào AutoCAD.
- Gõ lệnh "EIO" vào thanh Command Line để mở lệnh "Erase Inside/Outside" (xóa bên trong/bên ngoài).
- Chọn một đường bao đa giác kín trong bản vẽ.
- Chọn "Inside" nếu bạn muốn xóa tất cả các đối tượng nằm bên trong vùng giới hạn của đường bao.
- Hoặc chọn "Outside" nếu bạn muốn xóa tất cả các đối tượng nằm bên ngoài vùng giới hạn của đường bao.
Lisp xóa và trim đối tượng được giới hạn bởi vùng kín
- Lệnh BTI (Boundary Trim Inside): Dùng để trim và xóa tất cả các đối tượng nằm bên trong vùng bao đa giác kín. Bạn chọn đa giác kín làm vùng bao và sau đó lệnh sẽ thực hiện trim và xóa các đối tượng bên trong vùng bao này.
- Lệnh BTO (Boundary Trim Outside): Dùng để trim và xóa tất cả các đối tượng nằm bên ngoài vùng bao đa giác kín. Bạn chọn đa giác kín làm vùng bao và sau đó lệnh sẽ thực hiện trim và xóa các đối tượng bên ngoài vùng bao này.
MUA AUTOCAD BẢN QUYỀN CHO DOANH NGHIỆP
Cấu hình Máy tính Cài AutoCAD mới nhất 2024 | Hướng dẫn nâng cấp AutoCAD 2022
CAD bản quyền chính hãng giá RẺ
Trụ sở chính: Tầng 7 tòa CT8 Khu đô thị Dương Nội, Yên Nghĩa, Hà Nội
» Điện thoại: 0246.3299.775
» Hotline: 0968.023.855 | 0964.364.135
» Email: info@soft4c.com
» Website: www.4ctech.vn | 4ctech.com.vn