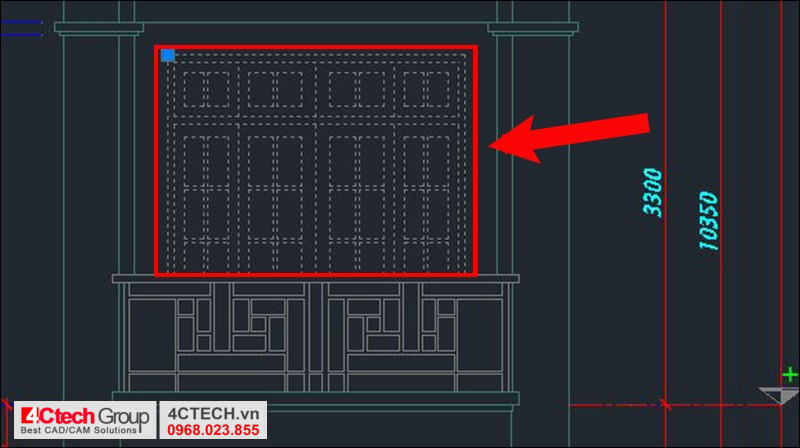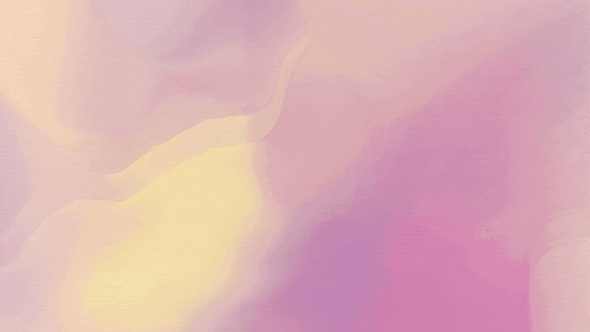Trong AutoCAD, việc sử dụng Block cho các đối tượng trong bản vẽ là một thao tác cực kỳ quan trọng đối với những người học thiết kế. Bài viết dưới đây sẽ giới thiệu và hướng dẫn cách sử dụng Block trong AutoCAD.
I. Khái niệm Block trong AutoCAD
Trong AutoCAD, khái niệm "Block" đề cập đến việc tạo ra một đối tượng hoặc nhóm đối tượng riêng lẻ và gom chúng lại thành một khối đồng nhất dưới cùng một tên. Block có thể tái sử dụng trong bản vẽ và bất kỳ sự thay đổi nào được thực hiện trên Block cũng sẽ tự động áp dụng cho tất cả các tham chiếu của nó.
II. Tại sao nên sử dụng lệnh Block trong CAD
Có một số lý do quan trọng khiến bạn nên sử dụng lệnh Block trong CAD:
Sửa đổi dễ dàng: Một trong những lý do quan trọng là khả năng sửa đổi tất cả các tham chiếu chỉ bằng cách chỉnh sửa một Block gốc. Ví dụ, nếu bạn sử dụng Block để tạo các cửa ra vào trong một kế hoạch kiến trúc và sau đó bạn quyết định thay đổi kích thước của cửa, bạn chỉ cần sửa đổi Block cửa đó và tất cả các tham chiếu đến cửa đó trong bản vẽ sẽ tự động thay đổi.
Quản lý kích thước tập tin: Sử dụng các Block cho các đối tượng lặp đi lặp lại giúp giảm dung lượng của tệp vẽ. Bản vẽ sử dụng các bản sao của các đối tượng thay vì các Block có thể trở nên rất lớn và khó quản lý.
Đảm bảo tính nhất quán: Sử dụng các Block chuẩn giúp duy trì tính nhất quán trong bản vẽ của dự án. Bằng cách sử dụng cùng một nhóm Block, bạn có thể tránh sự nhầm lẫn giữa các thành viên làm việc trên dự án. Nhiều tổ chức có các Block tiêu chuẩn của riêng họ để sử dụng và tái sử dụng theo yêu cầu cụ thể.
Quản lý dữ liệu: Bạn có thể theo dõi dữ liệu của các Block bằng cách sử dụng các thuộc tính (Attributes). Các thuộc tính có thể chứa thông tin như tên nhà sản xuất, số lượng bộ phận, và nhiều thông tin khác. Điều này giúp bạn tổ chức và trích xuất dữ liệu một cách dễ dàng, chẳng hạn như tạo các báo cáo hoặc danh sách từ bản vẽ.
III. Lệnh Block trong CAD
1. Cách tạo Block
Bước 1: Trong bản vẽ trên giao diện AutoCAD, bạn nhập lệnh B và nhấn Enter để mở hộp thoại Định nghĩa Block như hình.
Bước 2: Bước này khá quan trọng, vui lòng đọc kỹ lưu ý dưới đây và tuân thủ các hướng dẫn trong hình minh họa:
Lưu ý:
Nhập tên cho Block vào ô Tên (có thể có dấu cách).
Trong phần Điểm gốc, nhấp vào Chọn Điểm để xác định một điểm cơ bản, nơi bạn sẽ chèn block.
Trong phần Đối tượng, nhấp vào Chọn Đối tượng. Sau đó, chọn các đối tượng cần thêm vào block và nhấn Enter để quay lại hộp thoại.
Trong phần Tính chất (Behavior), chọn Annotative nếu bạn muốn tạo chú thích cho block, chọn scale uniformly để đảm bảo tỷ lệ đồng đều và chọn allow exploding nếu bạn muốn cho phép phân rã block.
Trong phần Cài đặt (Settings), bạn có thể chọn Đơn vị. Nếu bạn chọn một đơn vị, AutoCAD sẽ cố gắng tỷ lệ block một cách thích hợp khi bạn chèn nó vào các bản vẽ khác.
Cuối cùng, bạn có thể thêm mô tả vào ô Mô tả (Description).
Bước 3: Sau khi bạn nhấn OK, kết quả sẽ là bạn có một khối liên kết, như trong hình dưới đây.
2. Cách chèn một Block
Cách sử dụng này thường được dùng khi bạn muốn chèn một bản vẽ hoặc một đối tượng vào bản vẽ hiện tại và duy trì nó như một khối không phân tách.
Lưu ý: Chèn tệp bản vẽ dưới dạng khối sẽ tạo một tham chiếu tĩnh đến bản vẽ đã chỉ định. Để có tham chiếu tự động cập nhật, bạn nên sử dụng tính năng "External References" (lệnh XREF) thay vì chèn trực tiếp.
Bước 1: Trong giao diện của AutoCAD, nhấn chuột trái vào biểu tượng "Insert" như minh họa dưới đây.
Bước 2: Bạn nhấn vào "Browse..." và tìm đến tệp bản vẽ mà bạn muốn chèn > Sau đó, nhấn "Open" > Cuối cùng, nhấn "OK" như minh họa dưới đây.
Bước 3: Sau khi bạn nhấn OK, bản vẽ sẽ được chèn tại vị trí bạn nhấp chuột lần đầu tiên, giống như hình minh họa.
IV. Khối động - Dynamic Block
Khi bạn muốn thêm các thuộc tính hoặc muốn thay đổi kích thước, hình dạng của khối block, bạn có thể tạo một Khối động.
Bước 1: Trên bản vẽ, block bạn vừa chèn theo hướng dẫn ở trên, bạn nhấp đúp chuột vào để mở hộp thoại Sửa định nghĩa Block như hình.
Bước 2: Bạn lựa chọn đối tượng cần chỉnh sửa và nhấn OK như hình.
Bước 3: Sau khi chỉnh sửa xong đối tượng, bạn nhấn Lưu khối (Save Block) và sau đó nhấn Chỉnh sửa khối (Edit Block) để quay lại giao diện AutoCAD.
V. Sử dụng Trung tâm Thiết kế (Design Center) cho các Block
AutoCAD đi kèm với một thư viện nhỏ bao gồm một số khối tiêu chuẩn mà bạn có thể sử dụng trong bản vẽ của mình. Để mở tính năng Trung tâm Thiết kế trong giao diện AutoCAD, bạn có thể bấm tổ hợp phím Ctrl + 2 hoặc nhập lệnh ADCENTER.
Design Center (Trung tâm Thiết kế) chỉ đơn giản là một bảng công cụ tương tự như các bảng công cụ thuộc tính hoặc bảng công cụ quản lý thuộc tính lớp.
VI. Sử dụng Tool Palettes cho các Block
Tool Palettes (Bảng công cụ) trong AutoCAD cũng chứa nhiều block, bao gồm cả các dynamic block. Để mở tính năng Tool Palettes trong giao diện AutoCAD, bạn có thể bấm tổ hợp phím CTRL + 3 hoặc nhập lệnh TOOLPALETTES.
Công cụ Tool Palettes cho phép bạn sử dụng chúng trực tiếp thông qua việc kéo và thả vào bản vẽ.
Dành cho Công ty, tổ chức, cá nhân muốn mua phần mềm AutoCAD chính hãng. Bao gồm Chứng nhận bản quyền AutoCAD hợp pháp Quốc tế, Hóa đơn mua bán đầy đủ và chứng từ khác đi kèm. Ngoài ra còn được hỗ trợ cài đặt, khắc phục sự cố hoàn toàn miễn phí từ đại lý uy tín chính hãng 4Ctech.