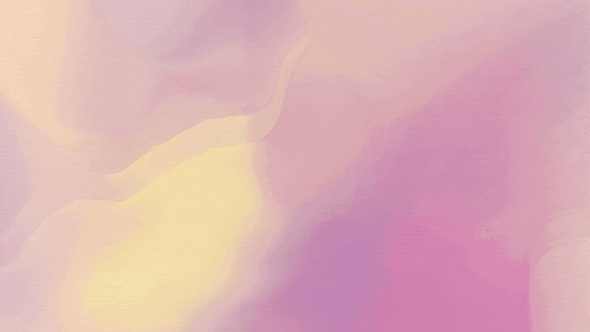Bạn đã bao giờ trong quá trình làm việc với AutoCAD ẩn thanh công cụ để có không gian làm việc rộng rãi hơn, nhưng sau đó không biết cách để hiển thị nó trở lại khi cần chỉnh sửa bản vẽ chưa? Đừng lo, bài viết này sẽ hướng dẫn bạn những cách đơn giản nhất để hiện lại thanh công cụ khi nó bị ẩn trong AutoCAD.
I. Hiển thị thanh công cụ khi bị ẩn
1. Hướng dẫn nhanh
Trong AutoCAD, bạn có thể hiện lại thanh công cụ bằng cách nhấn vào biểu tượng mũi tên xuống trên thanh chỉ hướng.
2. Hướng dẫn chi tiết
Bước 1: Trong AutoCAD, hãy tìm và nhấn vào biểu tượng mũi tên xuống trên thanh chỉ hướng.
Bước 2: Sau khi thực hiện bước trước, thanh công cụ sẽ xuất hiện trở lại, và bạn có thể tiếp tục làm việc trên bản vẽ của mình.
II. Hiện lại thanh công cụ bằng cách thiết lập lại Menu Toolbar
1. Hướng dẫn nhanh
- Nhấn vào bất kì điểm nào trên màn hình AutoCAD.
- Nhập lệnh 'op' và nhấn Enter.
- Trong bảng Options, chọn tab Profiles.
- Nhấn vào nút Reset.
- Nhấn Apply.
- Nhấn OK.
2. Hướng dẫn chi tiết
Bước 1: Bắt đầu bằng việc nhấn vào bất kì điểm nào trên màn hình AutoCAD.
Bước 2: Sau đó, nhập lệnh 'op' và nhấn Enter.
- Trong cửa sổ Options, chọn tab Profiles.
- Nhấn vào nút Reset.
- Tiếp theo, nhấn Apply để áp dụng thiết lập lại.
- Cuối cùng, nhấn OK để hoàn tất thiết lập lại.
III. Hiện lại thanh công cụ bằng file Backup
1. Hướng dẫn nhanh
- Nhấn vào bất kì điểm nào trên màn hình AutoCAD.
- Nhập lệnh 'menu' và nhấn Enter.
- Chọn thư mục acad.CUIX.
- Nhấn Open.
2. Hướng dẫn chi tiết
Bước 1: Bắt đầu bằng việc nhấn vào bất kì điểm nào trên màn hình AutoCAD. Tiếp theo, nhập lệnh 'menu' và nhấn Enter.
Bước 2: Chọn thư mục chứa file acad.CUIX. Sau đó, nhấn Open để mở file này.
IV. Hiện lại thanh công cụ bằng công cụ của hãng
Lưu ý: Cần phải đóng AutoCad trước khi thực hiện cách này. Hãy nhớ lưu các bản vẽ lại trước khi đóng ứng dụng.
1. Hướng dẫn nhanh
- Nhấn phím Windows trên bàn phím.
- Gõ 'reset settings to default'.
- Chọn ứng dụng Reset settings to default.
- Nhấn OK sau khi quá trình hoàn tất
2. Hướng dẫn chi tiết
Bước 1: Nhấn phím Windows trên bàn phím, sau đó gõ 'reset settings to default' và nhấn Enter. Hoặc nhập 'reset settings to default' vào thanh tìm kiếm và chọn ứng dụng Reset settings to default từ danh sách kết quả tìm kiếm.
Bước 2: Mở ứng dụng Reset settings to default, chờ quá trình hoàn tất và sau đó nhấn OK.
V. Cách hiển thị dòng lệnh Command line trong Cad khi bị ẩn
1. Hướng dẫn nhanh
- Nhấn Ctrl + 9.
- Thanh lệnh Command line sẽ hiện lại.
2. Hướng dẫn chi tiết
- Nhấn tổ hợp phím Ctrl + 9.
- Dòng lệnh Command line sẽ xuất hiện ở phía dưới không gian làm việc.
VI. Cách hiển thị thanh Ribbon trong Cad khi bị ẩn
1. Hướng dẫn nhanh
- Tại dòng lệnh Command line, gõ lệnh 'ribbon'.
- Nhấn Enter.
- Thanh Ribbon sẽ hiện lại.
2. Hướng dẫn chi tiết
Bước 1: Tại dòng lệnh Command line, nhập lệnh 'ribbon'.
Bước 2: Nhấn phím Enter. Thanh Ribbon sẽ xuất hiện trở lại.

MUA AUTOCAD BẢN QUYỀN CHO DOANH NGHIỆP
Dành cho Công ty, tổ chức, cá nhân muốn mua phần mềm AutoCAD chính hãng. Bao gồm Chứng nhận bản quyền AutoCAD hợp pháp Quốc tế, Hóa đơn mua bán đầy đủ và chứng từ khác đi kèm. Ngoài ra còn được hỗ trợ cài đặt, khắc phục sự cố hoàn toàn miễn phí từ đại lý uy tín chính hãng 4Ctech.
Mua phần mềm AutoCAD tốt nhất | Nhận báo giá AutoCAD Ưu đãi
CÔNG TY TNHH CÔNG NGHỆ 4CTECH VIỆT NAM
Trụ sở chính: Tầng 25 tòa CT7 Khu đô thị The Spark Dương Nội, Hà Đông, TP. Hà Nội
» Điện thoại: 0246.3299.775
» Hotline: 0968.023.855 | 0964.364.135
» Email: info@soft4c.com
» Website: www.4ctech.vn | 4ctech.com.vn
Trụ sở chính: Tầng 25 tòa CT7 Khu đô thị The Spark Dương Nội, Hà Đông, TP. Hà Nội
» Điện thoại: 0246.3299.775
» Hotline: 0968.023.855 | 0964.364.135
» Email: info@soft4c.com
» Website: www.4ctech.vn | 4ctech.com.vn