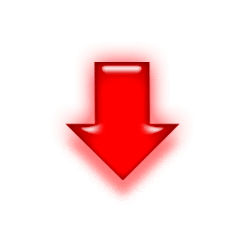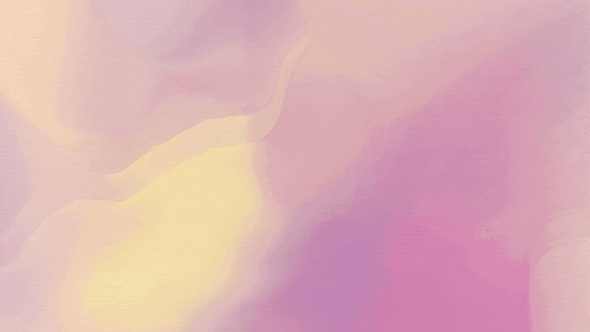LISP CAD In tự động hàng loạt bản vẽ trên cùng một Layout
Trong công việc tất bận hàng ngày với bản vẽ CAD, sở hữu một bộ LISP với tính hiệu quả và tốc độ là điều thực sự tuyệt vời cho tất cả chúng ta. Bài viết này sẽ khám phá ứng dụng của Lisp trong thiết kế CAD, tập trung đặc biệt vào vai trò hỗ trợ in nhiều bản vẽ trong MODEL và LAYOUT.
Ưu điểm của Lisp in hàng loạt đó chính là tốc độ:
Một trong những đặc điểm nổi bật của Lisp trong CAD là tốc độ không giới hạn. Các lệnh Lisp in bản vẽ tự động được thực thi nhanh chóng, cung cấp cho người thiết kế lợi thế thời gian thực.
Lisp in nhiều bản vẽ trong MODEL và LAYOUT cực nhanh
Việc ứng dụng LISP CAD In Nhiều Bản Vẽ trong Model và Layout vào trong công việc mở ra một thời đại mới về hiệu suất và chính xác trong việc in ấn bản vẽ sau khi hoàn thiện thiết kế. Làm chủ bộ công cụ này đến triển khai mượt mà là một trải nghiệm thực sự tuyệt vời, mang đến cho bạn cảm giác bản thân mình là chuyên gia dày kinh nghiệm trong công việc sự nghiệp của mình.
Bấm vào đường link bên dưới để tải LISP CAD In Tự Động hàng loạt Bản Vẽ trong Model và Layout ngay nhé!
Hướng dẫn cách load Lisp in hàng loạt bản vẽ trong MODEL và LAYOUT trên phần mềm CAD
Cách thực hiện, bạn sử dụng lệnh tắt AP (APPLOAD) như bình thường:
Bước 1: Load lisp vào phần mềm CAD
- Trên phần mềm CAD bạn nhập lệnh tắt AP (APPLOAD) > Nhấn phím cách hoặc phím Enter.
- Chọn đường dẫn đến lisp cần load > Click chuột vào lisp đó > Nhấn Load và Close. Khi load xong sẽ xuất hiện dòng chữ successfully loaded.
- Bật folder chứa lisp lên > Kéo thả file lisp vào giao diện CAD (model cad) là hoàn thiện.
Bước 2: Gõ lệnh tắt là "PRT" -> Enter.
Sau khi nhập lệnh, sẽ hiển thị bảng điều khiển sau:
- Chọn "PDF reDirect v2" ở mục Printer.
- Ở mục Paper size, chọn kích thước giấy bạn muốn in.
- Ở mục Plot style, chọn kiểu mà bạn muốn in.
- Sau đó, nhấn OK để tiếp tục.
Bước 3: Chọn các khung bản vẽ bạn muốn in. Khung có thể là khung tên (Block) hoặc đường bao ngoài bản vẽ (Rectang). Sau đó, nhấn Enter để tiếp tục.
- Trong giao diện PDF reDirect v2, thực hiện như sau:
- Chọn thư mục (Folder): Đặt nơi lưu file PDF sau khi in.
- Mục Merge List: Hiển thị danh sách các bản vẽ xuất ra PDF. Bạn có thể điều chỉnh thứ tự bằng cách chọn và sử dụng mũi tên Lên - Xuống. Bạn cũng có thể xóa bản vẽ bằng nút "-" màu đỏ.
Lưu ý: Nhìn qua mục Preview bên phải để xem nhanh nội dung từng file hoặc Click đôi để mở file ngay.
Cuối cùng, mục PDF Output Filename: Đặt tên file PDF và nhấn Save để hoàn tất quá trình và trải nghiệm kết quả!
Ps. Nếu bạn đang tìm kiếm: Lisp in hàng loạt trong CAD, Lisp in nhanh trong Layout, hay lisp in hàng loạt trong layout,... thì đều có thể sử dụng lisp Cad đã chia sẻ ở trên. Bấm vào link tải lisp ở trên để bắt đầu tận hưởng sự ưu việt về hiệu suất mà nó đem lại. Đừng quên ủng hộ tác giả đã chia sẻ và hướng dẫn nhé.
Pss. Trong file tải về nếu có PASS giải nén, vui lòng thực hiện theo hướng dẫn đính kèm để ủng hộ chúng tôi. Thực sự thao tác chỉ mất khoảng 10s thôi nhưng bằng cả tấm lòng này chúng tôi thực sự cám ơn. Nếu có gây ra bất cứ sự phiền hà nào mong bạn thông cảm ạ!
MUA AUTOCAD BẢN QUYỀN CHO DOANH NGHIỆP
Dành cho Công ty, tổ chức, cá nhân muốn sử dụng phần mềm AutoCAD chính hãng. Bao gồm Chứng nhận bản quyền AutoCAD hợp pháp Quốc tế, Hóa đơn mua bán đầy đủ và chứng từ khác đi kèm. Ngoài ra còn được hỗ trợ cài đặt, khắc phục sự cố hoàn toàn miễn phí từ đại lý uy tín chính hãng 4Ctech.
Mua AutoCAD bản quyền | Bảng báo giá phần mềm AutoCAD | CAD bản quyền vĩnh viễn
Tính năng mới AutoCAD 2026 | Hướng dẫn nâng cấp AutoCAD 2026
CAD bản quyền chính hãng giá RẺ
Tính năng mới AutoCAD 2026 | Hướng dẫn nâng cấp AutoCAD 2026
CAD bản quyền chính hãng giá RẺ
Mọi chi tiết xin liên hệ:
CÔNG TY TNHH CÔNG NGHỆ 4CTECH VIỆT NAM
Trụ sở chính: Tầng 7 tòa CT8 Khu đô thị Dương Nội, Yên Nghĩa, Hà Nội
» Điện thoại: 0246.3299.775
» Hotline: 0968.023.855 | 0964.364.135
» Email: info@soft4c.com
» Website: www.4ctech.vn | 4ctech.com.vn
Trụ sở chính: Tầng 7 tòa CT8 Khu đô thị Dương Nội, Yên Nghĩa, Hà Nội
» Điện thoại: 0246.3299.775
» Hotline: 0968.023.855 | 0964.364.135
» Email: info@soft4c.com
» Website: www.4ctech.vn | 4ctech.com.vn